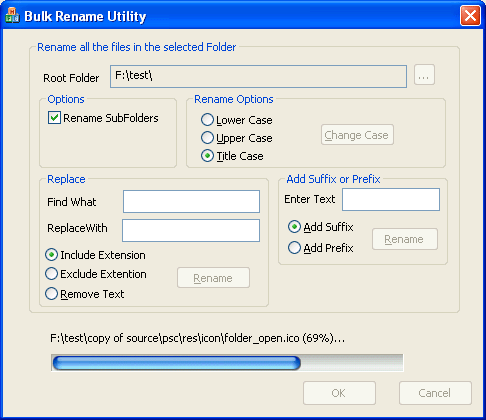ACCESS YOUR DESKTOP ICONS FROM YOUR TASKBARDo you ever want to access your desktop, or shortcut icons on your desktop when your screen is cluttered with windows which you don't want to minimize?
A simple solution. Place a shortcut to your desktop atop your START Menu. Here's how:
1) Right click on your TASKBAR and choose PROPERTIES.
2) Select the START MENU PROGRAMS tab, then the ADVANCED button.
3) In the right panel, under the PROGRAMS folder, you will see any shortcuts you have already placed atop your START menu. Right click here in the white space here and choose NEW, then SHORTCUT.
4. In the command line for your shortcut, type c:\windows\desktop (If your Windows directory has another name, substitute that name for windows).
5. Click NEXT. Then in the name box, name your shortcut Desktop.
6. Click the FINISH button.
7. Close the Explorer window, then click ok in TASKBAR PROPERTIES.
8. Now, open START on your taskbar. VOILA! Your desktop folder icon should be visible. Click it to open your desktop folder.
Success!
You will now be able to view and access your desktop shortcut icons (not non-shortcut icons). If you want ALL desktop icons to be visible (Recycle Bin, My Computer etc.), you will need to place shortcuts to these other icons on your desktop.
Hint:
If you normally hide your taskbar, so that it is not always on top of other windows, you can access it at any time from any program by pressing and holding control, then pressing escape (the ESC key at top left of your keyboard). You may then quickly choose your desktop folder and access desktop icons as well as any other programs accessible via your taskbar and programs menu.
OPEN EXPLORER RATHER THAN MY COMPUTER TO VIEW FILES
(This is a great tip!! One of the most useful customizations...)
Have you created drive icons for your hard drives and floppy drives on your desktop?
If so, you may wish that they opened in the two-paned Explorer view, rather than in My Computer.
To change the default view to Explorer:
1) Open Explorer (from Start, Programs, Explorer, or if you have created it, from the Explorer icon on your desktop).
2) Choose the View, Options menu.
3) Select the File Types tab.
4). Under registered file types, double click on FOLDER.
5) From the list of actions, select explore.
6) Click on the SET DEFAULT button at bottom right!
Now when you double click on a folder or open a drive icon shortcut Explorer will open instead of My Computer.
OPEN ANY NEW DOCUMENT FROM YOUR DESKTOP
(Associate files with programs)
Yes, we can teach you how to edit your Windows registry in order to add any new document to your desktop - and in a future tip, we will!
But the easiest way to add any new document to your desktop, whether
or not it is listed in your NEW menu is to simply:
1) Right click on your desktop and choose NEW.
2) Choose TEXT document (assuming it is listed there, and associated with Notepad or the equivalent). Otherwise, choose any kind of document included in your NEW menu.
3) Retype the name by clicking inside the name box and typing OR by right clicking the icon, selecting RENAME, the typing. Type in a document name, and the extension for the kind of document you
wish to open (e.g. .doc for Microsoft Word).
NOTE: The above tip assumes that you have associated this document
with a particular program on your computer. If not:
1) In MY COMPUTER, select view, options, then the FILE TYPES tab.
2) Choose NEW TYPE.
3) In the DESCRIPTION box, type a name for the kind of document or file you are associating (e.g. Adobe Acrobat file)
4) In the ASSOCIATED EXTENSION field, type the extension of the kind of file in question (e.g. pdf).
5) Below the ACTIONS field, choose NEW.
6) Type OPEN (in capitals).
7) Using the BROWSE button, browse to find the executable program
(usually ending with .exe, in the primary directory for the program)
of the software which will open this particular file type. Select it.
8) Click ok or close until you've exited all your open screens.
9) Now your document type is associated. When you type in the
extension on a file you create from the desktop and then double
click on the icon, Windows will open its program.
Bypass the recycle bin when deleting a file
If you do not wish a file or folder you are deleting (or a group of files or folders) to end up in the recycle bin, for security or privacy reasons, there is a simple keyboard shortcut to avoid it.
To bypass the recycle bin when deleting a file, press and hold the SHIFT key as you press delete or select the delete command from the menu. You will see a request for confirmation, and once you say 'yes' the files will be permanently deleted, and absolutely non-restorable from WindowsXP
Create a link to shutdown your PC
To create a useful link desktop link to shutdown or restart your PC, follow these directions: Right click on an empty area of your desktop, then select 'new' and 'shortcut' to open the new shortcut wizard. When prompted for the location of the shortcut, enter 'SHUTDOWN -s -t 01' to shutdown the system or 'SHUTDOWN -r -t 01' to restart the system. Name the shortcut and give it an appropriate icon from the '%SystemRoot%\system32\SHELL32.dll' location.
Rename multiple files simultaneously
In windows XP explorer, you can rename multiple files at the same time simply by highlighting all the files you wish to change, right clicking one of them and selecting 'rename.' Once you have done this, all the files will share the same name with a number in brackets differentiating them
Hosting online games through the Windows XP firewall
If you are using the Windows XP firewall and you wish to host an online game such as Quake 3, or other applications that require users on the Internet to contact your computer directly, you will need to customize your firewall slightly to allow these specific communications through. Fortunately the XP firewall makes these changes fairly easy to do. To customize your firewall: Go to 'start\control panel\network connections'. Right click on the network connection that has the firewall enabled and go to 'properties.' Choose the 'settings' button at the bottom. On the 'services' tab, click the 'add' button.
This window will add the application that you are using to the firewall's list of data that is allowed into your computer. You will need to find out the port that your application uses. This information should be available from the documentation or from the software manufacturer's website. Input a description for your convenience, then the computer name or IP address of the computer that is hosting the program, then put the port number that the program uses. Note that as long as the program is running on the computer that uses the XP firewall, the internal and external port will be the same. Click 'ok' to apply the rule. Your firewall will now allow connections through the port you specified.
Clean out the prefetch folder
Windows XP uses a system called 'prefetch' to organize and preload some of the data necessary for commonly used applications and files. A folder called prefetch is used to store the information the operating system needs to carry out this operation. After several months of use, the prefetch folder may become quite overloaded with older references to software and files that may no longer be in use.
It's a good idea to manually empty the older files out of the prefetch folder every few months or so. To do this: Navigate to 'c:\windows\prefetch' and delete all .PF files that are older than a week or two.
Set priority for individual programs
If you regularly multi-task while you are working at your computer, but some of the applications you use require more horsepower than others to work effectively (for example using Adobe Photoshop along with Word or other less demanding programs), you may want to consider setting a custom priority for the high-demand applications. Priority is how the operating system determines how to share the processor time among applications. Most applications default to the 'normal' priority, so by setting your high demand application higher, you can increase its performance when multitasking. To do this: Load the program you wish to change the priority for and press CTRL+ALT+DEL to bring up the Task Manager. Select the applications tab and highlight your program. Right click the program and select 'go to process.' Now right click on the highlighted process and choose 'set priority.'
The higher you set the priority above normal, the more CPU time the program will steal from other applications when you are multitasking.
Cleaning up unwanted startup programs
Many freeware and commercial software programs have a habit of setting themselves up to run automatically upon Windows startup. This can contribute to the gradual decline in startup speed that most Windows XP systems (and windows PCs in general) experience. Also, having programs that you only use selectively, or not at all, load automatically is a waste of system resources that could be better used for other things.
To top it off, many internet nasties such as spyware programs, viruses and Trojan horses will install themselves into one of the automatic start locations on your system in order to make sure that they are run on startup. So the point is, take a look at what is currently running every time you load your PC, and disable what you don't need or can't identify.
To do this: The first place you should go is 'start\programs\startup' which is a directory Windows XP uses to launch application shortcuts on boot-up. If you remove the shortcuts from this directory, the applications will not load on startup. This directory can also be a repository for various badness such as spyware and virus software, so if there are files here which are not shortcuts and you don't recognize them, you may wish to consider removing them anyways, as Windows will not place critical files in this directory.
The next location for removing unnecessary startup files is the handy MSCONFIG utility that has been resurrected from the graveyard of Windows 9x especially for XP. Go to 'start\run' and type 'msconfig' to access the utility. The 'startup' tab in MSCONFIG provides access to several other applications that are started at boot up and are running in the background. By examining their Filenames and irectories, you should be able to get a feeling for what is necessary and what is not. Be aware than several viruses and worms have a habit of disguising themselves with authoritative sounding Windows system file names,such as win32.spybot.worm present in the above screenshot as MSCONFIG32.EXE. Leave these for now if you are not sure. The other method for removing these programs is through the programs themselves, as many applications, for example MSN messenger, contain the option to remove the software from startup.
Compressing files and folders to save space
Windows XP includes a built in compression utility which can save you some valuable space on your hard disk by archiving little used files. Working similarly to compression programs such as PKZIP and WINRAR, the built in software reduces the space your files take up on the disk at the penalty of increased disk access time for the compressed files in question. There are several ways of compressing data on your system: If you have a pre-existing folder and would like to compress everything in it, right click on the folder, select 'properties' then the 'advanced' button at the bottom. In the 'compress or encrypt attributes' section, check the 'compress contents to save disk space' option.
If you wish to create a compressed folder for a file or folder separate from the one it is in now, right click on the item you wish to compress and choose 'send to\compressed (zipped) folder.' This will create a new compressed folder in the same location as the original file or folder.
Open explorer window from current command prompt directory
There is a built in command prompt ('start\run' then type 'cmd') command that will open a Windows Explorer window to your exact current directory location in the DOS-oriented command prompt. Simply type 'Start .' from the prompt to open up explorer in that location. And yes, that is 'start(space).
Using Quick Edit in the Command Prompt
The Quick Edit function allows you to cut and paste text to and from the command prompt window, something which you may have become used to not being able to do. To activate Quick Edit: Open a command prompt Window ('start\run' and type 'cmd'). Right click on the toolbar at the top and select 'properties.' Put a checkmark in the Quick Edit mode box. When prompted, opt to apply changes to all similar windows. Now that Quick Edit is enabled in the command prompt, you can click and drag to highlight text, then press ENTER to copy it to the clipboard. To paste text from the clipboard, simply right click on the command prompt window.
Select 'No to all' when copying files in XP
Have you ever noticed that Windows XP gives you the 'yes to all' option in its file copy dialog box, useful if you would like to overwrite files in a directory with newer files of the same name from another location, for example, but fails to offer a 'no to all' option for doing the opposite. Kind of annoying if you think about it. What if you have a lengthy file copy operation partially finished, and wish to restart it? If you use the default options, you essentially have to recopy every file, since saying 'no' to each and every duplicate file will take just as long, and cause your mouse finger to fall off. Fortunately, there is a way to tell your computer not to copy all duplicated files with a single command:
To do this, when the file copy dialog box appears asking you whether you wish to overwrite the first file, hold down SHIFT and click 'no.' This will automatically answer no for all following files. Note that it will ask you again for the first folder it encounters, so follow the procedure again to answer no automatically for all folders. This will dramatically speed up the file copying process.
Defrag your hard drive
Defragmentation of a hard drive is the act of re-ordering the data on the drive so that each file can be read continuously from the disk. By default, Windows XP will attempt to store any files it needs to write to the hard drive in consecutive clusters (a cluster is the smallest unit of storage space available on a hard drive) on the drive, so that the file can then be read continuously. A hard drive which has been frequently used over a long period of time will have developed many fragmented files, files which are scattered over different clusters on the surface of the disk. This can occur because of many factors, for example uninstall programs that leave files behind, system crashes while in the act of writing to the hard drive, regular deletion of files, etc. A file becomes fragmented when the portion of consecutive clusters on the disk that Windows begins to write into is not large enough to hold the whole file. The remainder of the file then needs to be written to a different physical area of the disk. This does not have any effect on the operating system's ability to access the files themselves, but it does slow down disk access times (and by extension, any application that depends on disk access) due to the extra time needed to reposition the read heads of the hard drive to access the rest of the fragmented file. Windows XP includes a disk defragmentation utility which you can use to re-arrange the files on the drive and eliminate fragmentation. This can have a significant affect on the speed of your computer. To access this utility, go to 'start\programs\accessories\system tools\disk defragmenter.' To begin with, you need to analyze your hard disk(s) to see if defragmentation is needed. Select a drive and hit the 'analyze' button. This could take a little while depending on the amount of data on the drive. Whille the system is analyzing, it is best to leave your computer alone or the process may need to restart.
Once the analysis is finished, you will have a graphical representation of your disk's level of fragmentation. See the pic below for an example of a highly fragmented drive.
Windows will also inform you if it recommends defragmenting the drive. You must have 15% of the drive free in order to fully defragment it. Anything less will result in only a partial re-ordering of the files. You may need to delete a few things to obtain this free space.
To defragment the drive, select it and hit the 'defragment' button. Note that depending on the size of the drive and the level of fragmentation, this can take a long time. It's a good thing to leave overnight, since you should not run anything else while doing the defrag either.
Disable unnecessary services
Windows XP runs many, many services in the background. A lot of these are not actually necessary to the day-to-day operation of your PC, depending of course, on what you use it for. Creating a guide for which services are useful in which situation would unfortunately take up the entire remainder of this article just for itself, so we're not going to go in depth. The simple fact is different people will need different services enabled. To judge for yourself which are necessary, right click on 'My computer' and select 'manage.' From the computer management window, expand 'services and applications' then click 'services' to open up the window listing all available services. The ones labeled 'started' are currently running, and the startup type 'automatic' denotes a service which is started by windows each time the operating system loads.
By highlighting each service, you can see a description of its properties, and make an informed decision on whether you need it or not. To stop a service from running, right click on it and select 'properties,' then stop it and make the startup type 'disabled.' If the description indicates that services which depend on the service you are currently examining will fail if it is disabled, you can go to the 'dependencies' tab to see which services will be affected.
Enable clear type
Windows XP allows you to enable Microsoft's Clear Type font smoothing method. This blends the colours at the edges of type on screen, causing the letters to appear less jagged. While it is primarily intended to increase text quality for users of laptops and desktop PCs with LCD (flat panel) screens, it is worth experimenting with even if you use a traditional CRT.
Be advised that certain ClearType settings may appear rather blurry on a CRT monitor. If you use an LCD monitor on a laptop or desktop, you should definitely enable Cleartype as the increase in text quality is considerable.
To activate ClearType: Go to 'control panel\display' and select the 'appearance' tab.Click the 'effects' button. Ensure that the 'use the following method to smooth the edges of screen fonts' box is checked and change the drop down box to 'ClearType.' Press 'OK.'
Once you have enabled cleartype, Microsoft has provided a web location where you can fine-tune your ClearType settings. Here it is the link.
Create a keyboard shortcut to a folder or program
Shortcuts to programs are very convenient, but only if they are easily accessible. It can be a pain to have to minimize the window you are currently working in just to locate the shortcut you are looking for. To make things easier, XP features the ability to link shortcuts to user-defined key combinations, so you can easily activate the one you are looking for without disrupting what you are doing. Unfortunately this only works for shortcuts that are placed directly on the desktop, not in other folders, but it's still a useful little tip. To do it: Select the folder or program icon that you wish to use. Create a shortcut for it by right clicking on the item and selecting 'create shortcut' from the menu. Place your newly created shortcut on the desktop by dragging or cut/pasting. Right click the shortcut and select 'properties.' Select the 'shortcut' tab and enter the key combination you wish to use (XP will automatically edit the combination if it is not acceptable. Just entering 'e' for example, will get you an actual key combination of ctrl + alt + e). Click 'ok.'
Now you can open the specified shortcut without altering your workflow
Resize screen fonts on the fly in Internet Explorer
Here's a simple useful tip that you can use in Internet Explorer. While viewing a web page, hold down CTRL and use the scroll button on your mouse to increase or decrease the size of the fonts on the page. Some websites really like using the small size 1 fonts, and if you're eyes have a hard time reading such small text, this little trick can make previously headache ridden websites much easier to read through.
Mouse Sonar
Here's a good little tip for users who have trouble locating their mouse pointer on the screen. Windows XP has a nifty little 'mouse sonar' option available, which will cause your mouse pointer to pop-up a little concentric ring around itself to show you where it is.
Go to 'start\control panel\mouse' choose the 'pointer options' tab and check the 'show location of pointer when I press the control key' box.
Quick back and forward commands in Internet explorer
Here's a tip that can speed up your web surfing. When viewing a page in Internet Explorer, hold down SHIFT and use the mouse scroll wheel to quickly go forward or back through the pages you have viewed.
Mount a new hard drive as a folder in your C: drive
Actually, this tip works for any partition of any NTFS formatted drive (except the partition with the Windows system files on it)… Windows XP, like 2000 before it, allows you to 'mount' drives as folders in a pre-existing logical drive. For example, if you had a computer with a 20GB disk formatted into a single partition and volume (drive c:), you could purchase a second drive, partition and format it from disk manager and then instead of giving it its own drive letter, add it to your c: drive as a directory. Any files added to that directory would of course be stored in the new HD.This can come in extremely handy, as certain applications (databases come to mind) can grow extremely large, but may not support storing data on a (logically) separate drive.As far as Windows is concerned, a drive mounted as a directory is just a directory, so no extra drive letters are involved. This can also cut down on storage confusion for the average user, and it's easy to do, though it can only be done with NTFS formatted partitions, and obviously the boot partition cannot be used this way, though other partitions can be added to the boot partition.
Also note that shuffling the partition around in this way has no effect on the data stored in it. You can move an NTFS partition from directory to directory, then give it back a drive letter if you choose, while maintaining complete access to the data inside. No reboot is necessary. One other note: If you have installed software on a partition you plan to mount as a directory, it is best to uninstall and reinstall it, since the move may stop the software from working correctly. Windows will warn you about this if you forget my wise words.
To mount a partition as a directory: Open disk manager, the right click on the partition you wish to mount as a directory in the graphical partition window (lower pane). Select 'change drive letter and paths…' Remove the current option (if any), then click add. Choose the 'mount in the following empty NTFS folder,' browse to the desired volume and add a directory for your drive. Click 'ok.' That's it.
If you wish to return things back to the way they were, simply repeat the procedure, removing the directory location and choosing a drive letter instead. The data on the drive will be unharmed.
Disable the Disk performance counter(s)
Windows XP contains a built in performance monitor that is constantly examining various areas of your system. This information can be called up using the performance monitor application found in control panel\administrative tools. Of course, most of us have little interest in this sort of performance statistics monitoring, that being more the territory of systems administrators than individual users. The thing is, XP is still monitoring away, and some of its observation tools can use a considerable amount of resources. The disk monitoring is an example of this, and it's a good idea to turn the disk monitors off if you are not planning to use the performance monitor application.
To do this: Go to the command prompt ('start\run' then type 'cmd') and type 'diskperf -N'
Turn Off Windows Indexing service
The 'Indexing' feature is used to increase the speed of file searches within XP by creating and updating an index of all files on your system. Unfortunately, it also reduces the performance of your system, since it is constantly working in the background.
To turn it off: Go to Control Panel\Add/Remove Programs\Windows Components. Then uncheck 'Indexing Service.'
Increasing desktop Graphics Performance
If you are running Windows XP on an older computer, you may find turning of some of the graphical frills that XP uses to render the desktop will improve the 'snappiness' of your computing experience. To see a list of these effects so that you can experiment with the effectiveness of turning them off:
Right click on 'my computer' and hit 'properties.' Choose the 'advanced' tab. In the performance section, click the 'settings' button.
A list of the various graphical effects that can be turned off or on is shown. To turn them all off, you can choose the 'adjust for best performance' button. Play around with these settings and see what you think.
Check and set the DMA mode on your drives
Windows XP occasionally sets IDE hard drives and CD drives to the PIO transfer mode by default, which is slower than the standard DMA (Direct Memory Access) mode used by modern drives. It's worthwhile to check your drive settings to make sure that they are not being slowed down in this manner. To check your drives: Right click 'my computer' and select properties, then the 'hardware tab' then the 'device manager' button. Expand 'IDE ATA\ATAPI controllers' highlight 'primary IDE channel' and hit the 'properties' button. Go to the 'advanced settings' tab, and ensure that the transfer mode is set to 'DMA if available.' Repeat the above steps for the secondary IDE channel.
Smooth out your mouse movement
Assuming you are using a PS/2 mouse, this tip can help give you smoother and more precise mouse control. Good for gaming and for your nerves in general. Studies have shown that smooth mousing reduces fatigue and stress and generally promotes a healthy cheerful glow (your experience may vary).
On to the tip: Right click on 'my computer' and select properties. Choose the 'hardware' tab, then the 'device manager' button. From the device manager window, find your PS/2 mouse and select 'properties.' In the 'advanced settings' tab, set the 'sample rate' to 200.
These first twelve (12) shortcuts utilize the Windows Key which is located at the lower left hand corner and, the lower right hand corner of your keyboard between the Ctrl and Alt keys. If it is not there, then you do not have a Windows keyboard.
Ctrl Windows Key Alt
The keyboard image effects that you see above and below are being controlled through an external .css (Cascading Style Sheet) file. These are not actual images, but a carefully thought out list of CSS attributes that gives the appearance of a key on a Windows keyboard.
Windows Key + E
Opens a new Explorer Window. Probably one of the hottest Windows keyboard shortcuts. This one gets a lot of hoorahs!
Windows Key
Displays the Start Menu.
Windows Key + D
Minimizes all windows and shows the Desktop.
Windows Key + D
Opens all windows and takes you right back to where you were.
Windows Key + F
Displays the Find all files dialog box.
Windows Key + L
Lock your Windows XP computer.
Windows Key + M
Minimizes all open windows.
Windows Key + Shift + M
Restores all previously open windows to how they were before you Minimized them.
Windows Key + R
Displays the Run command.
Windows Key + F1
Displays the Windows Help menu.
Windows Key + Pause/Break
Displays the Systems Properties dialog box.
Windows Key + Tab
Cycle through the buttons on the Task Bar.
Alt + Tab
Toggle (switch) between open windows.
Restoring a Lost Desktop
If you ever lose the Desktop but Explorer is still running with the Start Button,
you can do this to bring back your Desktop in a Windows box.
Click Start Click Run Type a period " . "
Then press Enter
Creating a New E-Mail Shortcut
To create a shortcut that will open your default e-mail program starting a new e-mail,
Right click on an open area of the desktop Select New / Shortcut For the Command Line, enter mailto: For the title enter something like New E-Mail
When you click on this your default e-mail program should start with a new e-mail form.
Creating 3D window Effect
You can create a nice 3D effect for your windows
Start Regedit Go to HKEY_CURRENT_USER \ Control Panel \ Colors
Make sure the following setting are there:
ButtonHilight=128 128 128
ButtonShadow=255 255 255
Creating Shutdown, Restart and Logoff Icons
To create the icons, create a shortcut on the desktop.For Shutdown, the command is C:\WINDOWS\RUNDLL.EXE user.exe,exitwindowsFor Restart, the command is C:\WINDOWS\RUNDLL.EXE user.exe,exitwindowsexecFor Logoff, the command is C:\WINDOWS\RUNDLL.EXE shell32.dll,SHExitWindowsEx 0
Having your Favorites and Start Menus Sort Alphabetically
If your Start Menu Program or Favorites are not sorting alphabetically, it is easy to fix this:
Start Regedit Go to HKEY_CURRENT_USER/Software/Microsoft/Windows/CurrentVersion/Explorer/MenuOrder Under here is are Favorites and Start Menu folders In each there is a value called Order Simply delete (or rename this) and restart Winodws
Your Favorites or Start Menus should now sort alphabetically
Increasing the Icon Cache
Run Regedit Go to HKEY_LOCAL_MACHINE\Software\Microsoft\Windows\CurrentVersion\explorer Create a new string called Max Cached Icons Give it a value of 10000
This will increase response time in windows and give the Shellicon cache file more elbow room.
Make Icons 256 Color 16-Bit
Open the Registry Hit Ctrl+F Type Shell Icon BPP When found, right click the Shell Icon BPP icon Click Modify Change the value from 4 to 16 Click Ok Close the registry
Restart your computer
Removing Shortcut Arrows
An easy way to remove those irritating arrows from your desktop shortcut icons and not change their properties
Right click the Desktop / Properties / Appearance tab Select Item Scroll for Icon The default size is 32 Change this to 30
Clicking Apply
Adding the Control Panel to the Start Menu
Open up the Explorer Go to \WINDOWS\Start Menu Right click in the right-hand panel Add a new folder Name it Control Panel.{21ec2020-3aea-1069-a2dd-08002b30309d}
This makes getting to the Control Panel items a little easier
Making Desktop Changes Permanent
To make changes to the Desktop like window size, positon after rebooting:
Start Regedit Go to HKEY_CURRENT_USER\Software\Microsoft\Windows\CurrentVersion\Policies\Explorer Create a New Binary Value Name it NoSaveSettings
Give it a value of 01 00 00 00
Easy Shortcuts on the Desktop
Here is an easy way to put shortcuts on the Desktop where they can easily be moved to other group icons.
Using the Explorer, create a SHORTCUT to the \Windows\Desktop directory in your \Windows\SEND TO directory. Now whenever you want to make a shortcut and move it to the desktop: Just make the shortcut you want using Explorer Right click on that shortcut
In the pop up menu select the Send To and Desktop shortcut.
Changing a Folder's Icon
To change the icon of a Folder on desktop:
Using the Explorer, move the folder from the Desktop directory to another directory on the hard drive Right click on the new folder and select "Create Shortcut" Move the shortcut to the Desktop
Right click and select a new icon
Full Window Drag ( Without Plus! )
Start Regedit Open HKEY_CURRENT_USER /ControlPanel /Desktop /DragFullWindows
On "DragFullWindows" properties change 0 to 1
Fixing Corrupted Desktop Icons
Easier way to reset icons then deleting SHELLICONCACHE.There's no need to exit Win95 and delete the SHELLICONCACHE file in order to reset icons that you may have changed (like Network Neighborhood).
Go to Control Panel, Display, Appearance Tab. Select Icon from the Item drop down list. Change the Size up or down one and apply.
Change the Size back to your original and apply.
If your Start Menu is slow or your icons are black for some reason, it means your Shelliconcache file is corrupt and should be deleted.
Delete the hidden file C:\WINDOWS\SHELLICONCACHE
It will be recreated the next time you start Win95
Getting Screen Shots
If you need to get a screen shot, and you do not have a screen capture program, try this:
Hit the Print Screen key. This copies a bitmap of the full screen into the Windows clipboard. Start up a graphics editor and paste it in.
Alt + Print Screen will capture only the active window.
Increasing the Size of the Scroll Bar
How to adjust the width of the scroll bar:
Right Click with Mouse on Desktop Area. Select Properties Select the Appearance tab Go to the item list and find scrollbar.
Increasing the value in the Size field will increase the scrollbar width.
Unable to Create Shortcuts on the Desktop
If you can't create shortcuts on your Desktop, you might have a corrupted registry.
Start Regedit Go to HKEY_CLASSES_ROOT\.lnk\ShellNew\Command Make sure it has a value of: RunDLL32 AppWiz.Cpl,NewLinkHere %1 if you don't have IE 4
or RunDLL32 AppWiz.Cpl,NewLinkHere %2 if you have IE 4.0 or IE 4.01
Removing the InBox from the Desktop
A faster way to remove "Inbox" from the Deskop is to
Right mouse click on "Inbox" Select delete It will then tell you "you cannot store the inbox in the recycle bin. . .etc" Click "Yes"
Wait 2 secs and it's gone.
Customizing Individual Folder Icons
To change a folder's icon:
Open Notepad and enter two lines,
[.ShellClassInfo]
IconFile=file name,number
(e.g. IconFile=C:\Icon\CustomFolder.ico,0)
Save the file as DESKTOP.INI in the folder you wish to change. Click Start -> Run, type in the command line,
ATTRIB +S "folder name"
(e.g. ATTRIB +S "C:\Custom Folder")
Open Explorer or My Computer and refresh (press F5 key).
This tip only work Windows 95/NT 4.0 + IE 4.0 with shell integration, or Windows 98/NT 5.0.
Removing the Recycle Bin
To remove Recycle Bin from the desktop:
Run REGEDIT. Find NAMESPACE key in left pane (HKEY_Local_Macine \ Software \ Microsoft \ Windows \ Current Version \ Explorer \ Desktop \ Namespace) Expand NAMESPACE (click '+' box)
Delete the value RECYCLE BIN in right pane
Adding Send To the Recycle Bin
Add a SHORTCUT TO THE RECYCLE BIN in your SEND TO folder.That way you can just right click on a file you want to delete, and send it to the recycle bin without having to confirm each time.
Having Icons with No Name
Normally you have to have a name for an icon, just spaces are not allowed.
To create an icon with no name attached:
Make sure NumLock is on Highlight the Icon you want to change Right-Mouse click and select Rename While holding down the Alt key, type 0160
Now the icon will have no name below it.
To Create Multiple Icons with No Name -
Follow directions detailed above With the second icon simply add one space-bar character AFTER the 0160 number.
Each successive icon gets an additional space-bar character at the end (to prevent a duplicate naming error).
Moving the Start Button
How to move or close the start button!
Click on the Start button Press the Esc key Press the Alt and the - keys together This will give you a menu, you can move or close
But if you move it you need to use the arrow keys and not the mouse.
Aligning Drop-Down Menus to the Right
All dropdown menus can be aligned to the right.
This features becomes useful when trying to access
menus with submenus that appear directly to the right.
Open the Registory editor (e.g. regedit.exe) Goto \\HKEY_CURRENT_USER\Control Panel\Desktop Create a string entry called "MenuDropAlignment" Set its value to 1
Reboot
Note: Will not work under NT 4.0.
Repositioning a Background Bitmap
Normally, you only options for displaying a background bitmap are tiled, centered, or stretch to fit (with the Plus Pack).
You can edit the registry and have a third option which is to place the bitmap anywhere on your screen by specifying the X and Y coordinates.
Start Regedit Go to HKEY_CURRENT_USER / Control Panel / Desktop Create new Strings called WallpaperOriginX and WallpaperOriginY Give them values to position them around your desktop
The bitmap must be smaller than your desktop size
Changing Drive Icons
To change a drive's icon when you open My Computer
Create a file called AUTORUN.INF on the root of your hard drive
Enter the lines
[autorun]
ICON=Name of the ICON file
For the name of the icon file you can either specify the path and name (e.g. ICON=C:\WINDOWS\ICONS\MY_ICON.ICO) or
a specific icon in a library (e.g. ICON=ICONFILE.DLL,2)
Adding AnyFolder and Mail to SendTo
Previous examples of adding items to the SendTo usually require editing the Registry.
An easy way around this is to use the following methods.To add ANYFOLDER:
Open the Explorer Go to \Windows\SendTo Right click in the right hand panel Select New / Text Document
Name it anything with a .otherfolder extension
When you want to send files to another folder:
Select the files with Explorer Right Click Select Send to and the name you just created
You them have the option of copying or moving the file to a folder of your choice
To add Mail:
Open the Explorer Go to \Windows\SendTo Right click in the right hand panel Select New / Text Document
Name it anything with a .MapiMail extension (ignore any warnings about the file extension)
When you want to Mail files as attachments:
Select the files with Explorer Right Click Select Send to and the Mail name you just created
This allows you to easily mail multiple files
Adding Shortcuts to Desktop Without "Shortcut To" text
Start Regedit Go to:HKEY_USERS \ .Default \ Software \ Microsoft \ Windows \ CurrentVersion \ Explorer Add binary value to Explorer:link="00,00,00,00"
Now You can make Shortcuts to desktop without Shortcut To" text.
Easier User Interface
Add a menu item named "Open THIS folder!" to each of your cascading menus off of the Start menu.
This makes it easier to put items wherever you want them!
Go to Windows \ Start Menu \ Programs \ (etc.) in the Explorer Start right click/dragging folders to the desktop, one by one.
Rename them and left click/drag them back to the same folder.
It takes a little while, but when you are finished you have a much easier interface to work with.
Removing the Start Button
Click on the start menu button twice, so there is a dashed line around the button Press Alt and the minus sign
Choose Close to make the start button disappear, or move to move it to the right!
Note : - You have to re-boot to get it back again, or:
Press Ctrl-Alt-Delete Highlight Explorer Click on the End Task button Select No to doing a full shutdown
Wait a few seconds and the click on the End Task button
Changing the clock to 24-Hour Time
To change the display of the clock on the taskbar to 24-hour format: Open the Control Panel Double-click on the Regional Settings icon Click on the Time tab
In the Time style section select H:mm:ss
Removing the InBox and Recycle Bin Icons from the Desktop
To remove the InBox from your desktop, without needing to run the Policy Editor:
Start Regedit Go to HKEY_LOCAL_MACHINE \ SOFTWARE \ Microsoft \ Windows \ CurrentVersion \ explorer \ Desktop \ NameSpace Below that should be a few keys Rename the key {00020D75-0000-0000-C000-000000000046}. I usually put another character before or after the curly braces. Restart Windows and the InBox icon should be gone
You can do the same for any other items you don't to show such as the Recycle Bin or The Internet icons
Changing or Removing the Start Menu Icons
Download Microangelo and install it. Create a blank.ico file. Put it in a directory (C:\Windows. Then double click on the Microangelo Engineer to run it. When you get it up on the screen click on the "start" tab. You will see a list of all the icons in the start menu. Highlight the first one (programs) and select "Change". It will bring up a dialog box - select "browse". Go to the directory that contains the blank icon and select it. Hit OK until you get back to the main Engineer window and do all the rest exactly the same way. When you have finished changing them all to the blank icon, Hit "Apply". Hit your start button and look to see if all the icons are invisible. (They should be.)
Close out Micro Engineer and you're finished.
Adding Drive to the SendTo List
I have recently found that if you want to send something from A: drive or from any where to any drive, you can just make a short cut of that drive in subdirectory SENDTO. For example I have two hard drives, a Floppy Drive, and a CDROM
After I have make a copy of each of my drive I will be able to send a whole directory of E:\XXX from the CDROM drive to A: drive or any other drive that i have had made the short c t in the SENDTO subdir of WINDOWS.
Adding a Protected Briefcase
You can make your briefcase a shortcut on the on desktop so if you have multiple users on your PC and you don't want to have a password for your briefcase, you can at least protect it from inadvertent deletion by just making the briefcase a hidden file or in a different location other than \Windows\Desktop\My Briefcase, then send a copy or shortcut to the desktop.
Customizing the Start Button's Name and Icon
To change the name of the Start button:
Copy EXPLORER.EXE in your Windows directory to another directory Start a hex editor (I've been using Diskedit from Norton) Edit EXPLORER.EXE Search for the string 53 00 74 00 61 00 72 00 74 This is the word Start with the letters separated by a null character The section you are in should also have the words "There was an internal error..." also separated with the null character immediately following Now just replace the Start letters with any of your choice (up to 5 characters only) Exit Windows Boot to DOS
Copy your new Explorer file over the original
To change the Start button icon:
Copy USER.EXE in your \WINDOWS\SYSTEM directory to another directory Use an icon editor that can replace icons in executable files Edit USER.EXE and replace the flag icons with the icon of your choice Boot to DOS
Copy the new USER.EXE
The same can be done with NT 4.0, just the offset will be different but the location to just before "There was an internal error..." is the same.
Adding the Device Manager to your Desktop
This allows you to quickly see all the devices attached to your computer.
I use it a lot to select Refresh when I add new external SCSI devices that were not
powered up at startup. This way you do not need to restart the computer. To add the Device Manager Icon:
Right click on an open area of your desktop Select New / Shortcut Type in C:\WINDOWS\CONTROL SYSDM.CPL, SYSTEM, 1 Replace C:\WINDOWS with whatever directory you installed Windows95 Click on the Next box At the next dialog box type in Device Manager
Click on the Finish when you are done
Note: Replacing the 1 with a 3 will bring up the Performance Status
Adding Options to the Right-Click of the Start Menu
To add an option to the Right-Click of the Start button:
Go to Control Panel, View, Options Click on the File Types Tab Scroll down until you see File Folder Click on Edit Click on New Type in the Name you want to in the Action box
Type in the Application you want to use
A good option to add is an MS-DOS Prompt:Try this c:\command.com /k cd %1
It also puts the shortcut on a regular folder.
This command will open a DOS window with that folder as the current directory.
How to make the task bar Auto Hide
Click the right button on a blank area of the task bar Select Properties Select Autohide
Click OK
This will make the task bar slide off the screen when the cursor moves away from it,
and it will slide back on when the cursor is moved near it again.The same can be done for the MS Office task bar. The "sliding" effect is nice, and can free up some desktop space.
More Removing Shortcut Arrows
'lnkfile', 'piffle' and 'internetshortcut' are the three places
that I have seen the isshortcut arrow.
The best way to deal with this is to rename the 'isshortcut' to
'isshortcutbak' by right clicking on the 'isshortcut' then
select rename and add 'bak' to the end.
Closing Nested Folders
If you have several nested folders (folders within folders) and want to close them all,
simply, hold the Shift key while closing the last folder
This will close all previous ones as well.
Changing Application Icons
To have a wider choice of application icons:
Right click on the icon shortcut Chose Properties Click on the Program tab Chose Change icon Click on Browse Select Files of type All Files Browse to the directory where your icon files are kept
You can even use some bitmap files for you icons
Moving and Resizing the Taskbar
You can move the taskbar by pointing on a corner panel and dragging it
It is easier to move if you close all your windows firstYou can also resize it by moving the mouse to the edge and dragging it larger or smaller.
Correcting Corrupted Fonts
If you have a problem with your non-true type fonts, here's what you do:
Open the Control Panel Double click on Fonts Search for the "Monotype Sorts" font
Delete this Font
Changing Desktop Folders - With No Registry Changes
From the Explorer, create a folder somewhere OTHER than the desktop, and call it something like "Desktop Folders." Move all your desktop folders into that folder. Create shortcuts to all of those folders on your desktop.
Now, you are free to change the icons of each shortcut individually, to anything you like!
Updating the Desktop
If you want to update the desktop, for example after you've been changing the registry.
Right-Click anywhere on the desktop
Press F5
Adding the Desktop to your Start Menu
Create a shortcut to the Explorer on your Desktop
Right click on the Start button Choose Open Go into the Programs Folder Drag the Windows Explorer Icon on your Desktop using the RIGHT Mouse button
Choose copy here
Change the command line switch
Right click on the Shortcut you created Choose Properties Choose Shortcut Type in following command line as target:
C:\WINDOWS\EXPLORER.EXE /n, /root,
The last "," is vital!
If you want the two pane Explorer view ad the switch ,/e
Then rename the Shortcut to "Desktop" or whatever you choose and drag the icon onto the start button.
Removing shortcut arrows
One problem when removing shortcut arrows is that
if you delete a desktop item, it will remove it.
If it is a shortcut it will just remove the icon.
If it is not a shortcut, then it will remove the program.
Having the little icon arrow is one way to tell the difference
Getting rid of Click Here to Continue
Start the Registry Editor Open HKEY_CURRENT_USER / Software / Microsoft / Windows / CurrentVersion / Policies / Explorer Create a binary value and call it NoStartBanner Double-click on it and give it a value of 01 00 00 00
You will need to repeat the same steps for HKEY_USERS / .Default / Software / Microsoft / Windows / CurrentVersion / Policies / Explorer
Changing the Desktop and Explorer Folder Icons
The following steps will change the icon that is displayed as the default Folder icon.
Start the Registry Editor. Search for "Shell Icons". This will bring you to HKEY_LOCAL_MACHINE / SOFTWARE / Microsoft / Windows / CurrentVersion / explorer / Shell Icons. Double-click on the one has the value name of "3" in the right pane. Type in the new icon you want to use. If you have a DLL file specified, you need to count for the location of the particular icon you want to use, starting at 0.
To reset the icon cache, use a program such as Tweak with comes with the PowerToys from Microsoft.
Note: I haven't experimented with too many of the other icon changes possible.
Adding Control Panel Icons to the Desktop
This is an easy one..
Simply open up the Control Panel. Right Click and Drag the icon you want to your desktop or folder. This will create a shortcut for that icon.
It could come in handy if there are always certain items you need to get to quickly.
Create a Control Panel menu directly below the Start Button
Click the Start Button once with your right mouse button. You should see a right-button menu (called a context menu because it offers different choices in different contexts). You should see the items Open, Explore, and Find on the context menu. Click Explore with your left mouse button. An Explorer file management window should open. A directory tree should appear in the left pane, with the right pane displaying the contents of the Start Menu folder. Right-click any empty space within the right pane. A context menu should appear. Click New and then Folder.
The Explorer will create a highlighted icon called New Folder. Type in the following string, all on one line, replacing the words New Folder with this new line. You must type the period, the curly braces, all four hyphens, and the hexadecimal numbers exactly as shown. After the closing curly brace, press Enter.
Control Panel.{21EC2020-3AEA-1069-A2DD-08002B30309D}
Other Folders can be added following the same instructions.
Dial-Up Networking.{992CFFA0-F557-101A-88EC-00DD010CCC48}
Printers.{2227A280-3AEA-1069-A2DE-08002B30309D}
Inbox.{208D2C60-3AEA-1069-A2D7-08002B30309D}
My Computer.{20D04FE0-3AEA-1069-A2D8-08002B30309D}
Recycle Bin.{645FF040-5081-101B-9F08-00AA002F954E}
Network Neighborhood.{208D2C60-3AEA-1069-A2D7-08002B30309D}
Desktop.{00021400-0000-0000-C000-000000000046}
Briefcase.{85BBD920-42A0-1069-A2E4-08002B30309D}
Fonts.{BD84B380-8CA2-1069-AB1D-08000948F534}
Minimizing All Windows
To minimize all windows:
Press Ctrl-ESC ESC to bring up the Task Bar Right Mouse Click on an open area of the Task Bar
Select Minimize all Windows
This makes it a lot easier to minimize windows when all your open applications are full screen.With the Microsoft Keyboard, you can accomplish the same thing by pressing the Window-M key.
Removing the Shortcut Icon Arrows
Open REGEDIT.EXE Open the Key HKEY_CLASSES_ROOT Open the Key LNKFILE Delete the value IsShortcut Open the next Key PIFFILE Delete the value IsShortcut
Restart the Win95
Turning on AutoArrange for Folders
To make all folders keep AutoArrange turned on:
Open up an existing folder Select View / Arrange Arrange the Icons the way you would like, (e.g. Name, Size,etc.) Select View / Arrange again Select AutoArrange Press the Ctrl-key while you close the window.
This folder should now have AutoArrange always selected.
This should allow you to create new folders that have AutoArrange selected by default.
You only need to specify by Name, Size, etc. if you want to change it from the default you set above.
Note: I have only tested this on a few computers. Please give me feedback regarding any problems.
Creating Document Scraps
If you are using Microsoft Word 7.0,
you can highlight a section of the document then drag and drop the highlighted area to
your desktop. Windows will create a file for you with a name something like
"Document Scrap From..." followed by the first few words you selected
Quick Access to Your Desktop
How do you access your darn desktop when you have a ton of applications open?
Well you could right click on the taskbar and do a minimize all, but that can be slow.
Instead:
Open a browser window (double-click on "My Computer") If there is no toolbar, select View from the menu and select Toolbar. Then from the dropdown list-box in the toolbar select desktop. Now minimize it and forget about it. The next time you want to access your desktop just click the desktop window on the taskbar.
As long as you don't close the window when you shutdown, it will reopen when you start windows again.
Additional Note: You can also drag the Desktop folder to the start menu.
Then you just press Ctrl-ESC and click on Desktop
Restoring Corrupted Icons
If you use a graphic Card and you change the resolution, sometimes the icons are bad. End Win95 and restart. When you see the starting message press F8 then type standard. After this start of Win95 exit and restart. Change back to your Resolution and restart.
The icons should be corrected.
Turn Off Window Animation
You can shut off the animation displayed when you minimize and maximize windows.
This tip makes navigating Windows 95 a lot faster especially for those that don't have
super fast video cards.
Open Regedit HKEY_CURRENT_USER Control panel Desktop WindowMetrics Right Mouse Click an empty space in the right pane. Select new/string value. Name the new value MinAnimate. Doubleclick on the new string value (MinAnimate) and click on "Modify" Enter a value of 0 for Off or 1 for On then hit
Close Regedit and all programs then reboot.
Renaming the Recycle Bin
Start the Registry Editor Type Ctrl-F to bring up the Find Menu In the Find What box type Recycle Double click on the Recycle Bin in the right pane Type in the new name under Value Data
Restart Win95
Turning off Desktop Icons
If you want to turn off all the icons on your desktop:
Start the System Policy Editor Select File / Open Registry Select Local User Select Shell / Restrictions
Select Hide all items on Desktop
All Icons will now be hidden.Note: One side effect is the your CD will no longer automatically play when it is inserted.
Adding in Old Windows Groups
If you are setup to dual boot between your old Win 3.x and want to add in the old groups, just click on the *.GRP file in your old windows directory. The programs will be added to your list under Programs in the task bar.Note: Any DLL's the programs require will need to be copied.
To speed up the Start Menu
Start the REGEDIT program Search for the word desktop This should be in HKEY_CLASSES_ROOT / CLSID / {00021400... Right Click on the right panel Pick NEW / String Value. Name it MenuShowDelay, all one word. Select a value from 1-10, 1 being the fastest. Exit REGEDIT
Restart Windows
To change the My Computer or Recycle Bin icon
Open Regedit Find My Computer or Recycle Bin Tab to the left panel Double click on the highlighted line Double click on DefaultIcon in the left panel Double click on DefaultIcon right panel Type in the value for the new icon
Note: DLL files can be used. Specify the location of the new icon with the filename,#
Remove the tildes in short filenames
Open Regedit Go to Hkey_Local_Machine\System\CurrentControlSet\Control\FileSystem Right Click on the Right pane Select New / Hex
Add the value NameNumericTail= 0
To remove the Network Neighborhood Icon
Start POLEDIT. It is on the CD in \Admin\Apptools\Poledit Open Registry Select LocalUser Select Shell Select Restrictions
Select Hide Network Neighborhood
To change the Startup and Logoff screensStartup Screen
Create a 320x400 bitmap in the root directory and name it LOGO.SYS
You can use LOGOW.SYS file in the Windows directory as a starter
Logoff Screens
There are several files called LOGOX.SYS They are actually bitmaps 320x400 that just have a different extension The hidden one in the root directory LOGO.SYS is the startup logo. There are two files in the Windows directory. LOGOW.SYS is the Wait while Shutting down ... screen LOGOS.SYS is the You may now shut-off or Reboot screen To edit them, rename them with a BMP extension and use your favorite graphic editor You can edit these files or create you own
They just need to be the same size