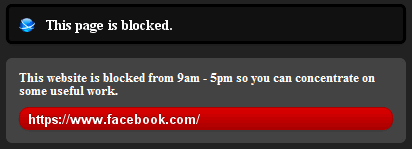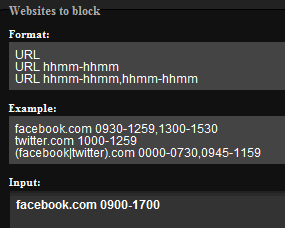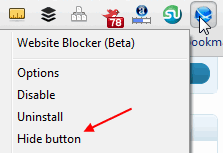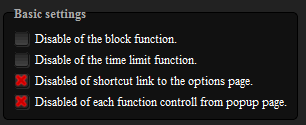Gmail Account Hacking Tool
A tool that automatically steals IDs of non-encrypted sessions and
breaks into Google Mail accounts has been presented at the Defcon
hackers’ conference in Las Vegas.
Last week Google introduced a new feature in Gmail that allows users
to permanently switch on SSL and use it for every action involving
Gmail, and not only, authentication. Users who did not turn it on now
have a serious reason to do so as Mike Perry, the reverse engineer from
San Francisco who developed the tool is planning to release it in two
weeks.
When you log in to Gmail the website sends a cookie (a text file)
containing your session ID to the browser. This file makes it possible
for the website to know that you are authenticated and keep you logged
in for two weeks, unless you manually hit the sign out button. When you
hit sign out this cookie is cleared.
Even though when you log in, Gmail forces the authentication over SSL
(Secure Socket Layer), you are not secure because it reverts back to a
regular unencrypted connection after the authentication is done.
According to Google this behavior was chosen because of low-bandwidth
users, as SLL connections are slower.
The problem lies with the fact that every time you access anything on
Gmail, even an image, your browser also sends your cookie to the
website. This makes it possible for an attacker sniffing traffic on the
network to insert an image served from http://mail.google.com and force
your browser to send the cookie file, thus getting your session ID. Once
this happens the attacker can log in to the account without the need of
a password. People checking their e-mail from public wireless hotspots
are obviously more likely to get attacked than the ones using secure
wired networks. Todd Mumford, from the SEO company called SEO Visions Inc, states “This can be a serious problem for Internet
Marketers who travel often and use their wireless laptops and Gmal
services often and do not always have access to a secure connection”
Perry mentioned that he
notified Google about this situation over a year ago and even though
eventually it made this option available, he is not happy with the lack
of information. “Google did not explain why using this new feature was
so important” he said. He continued and explained the implications of
not informing the users, “This gives people who routinely log in to
Gmail beginning with an https:// session a false sense of security,
because they think they’re secure but they’re really not.”
If you are logging in to your Gmail account from different locations
and you would like to benefit from this option only when you are using
unsecured networks, you can force it by manually typing
https://mail.google.com before you log in. This will access the SSL
version of Gmail and it will be persistent over your entire session and
not only during authentication.